Developer Mode
To enable the developer mode open the editor settings in the bottom left corner:
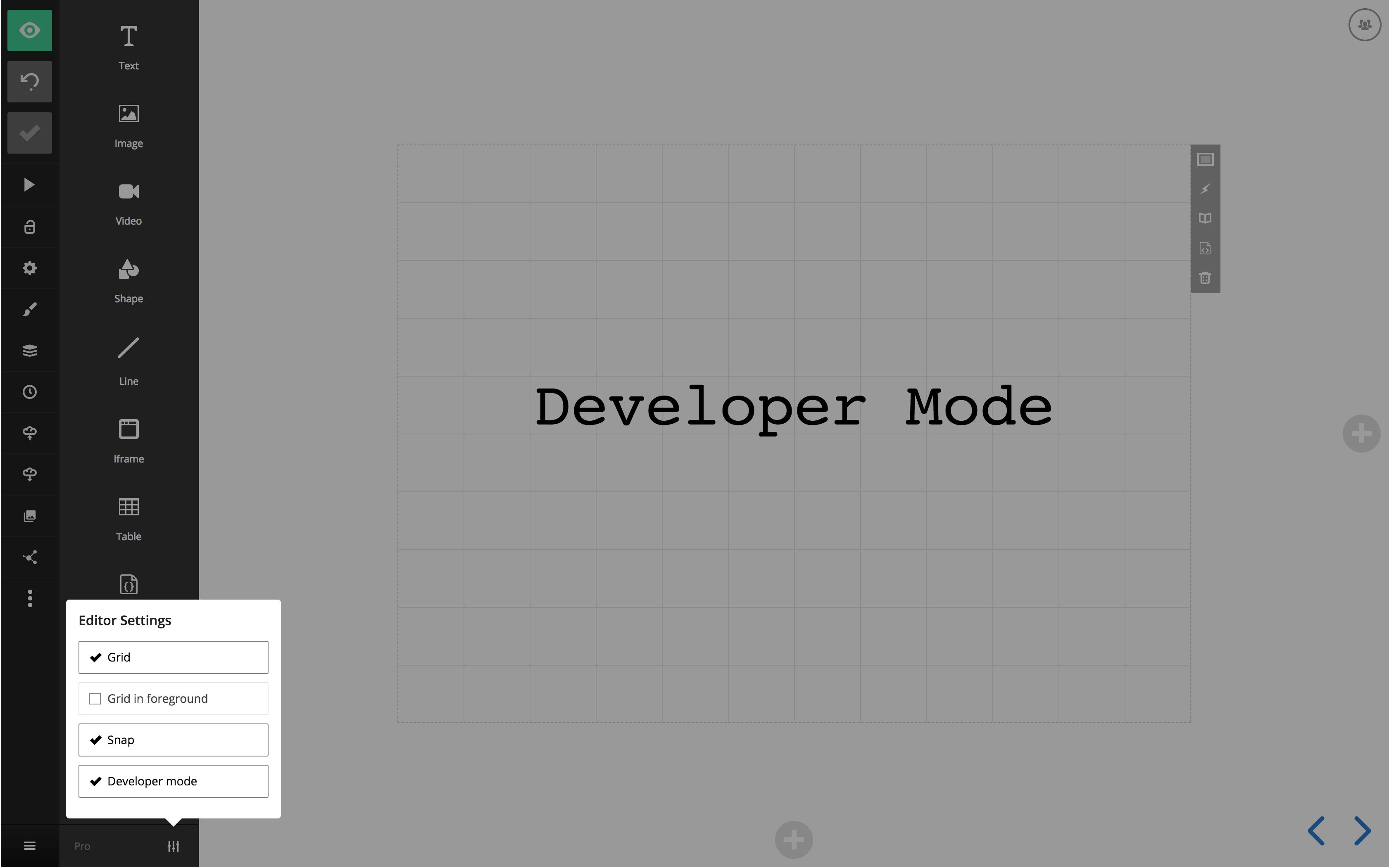
Editing HTML
The per-slide HTML editor can be accessed from the slide options area. It gives you raw access to the current slide's HTML, allowing you to change anything you like. Note that some elements, such as <script> and <link>, are not allowed for security reasons.
Custom Element Classes (Pro/Team)
As a paying Slides customer you have access to the CSS editor which allows you to add custom styles to your deck. By turning on the developer mode a new "class name" field will appear for any block that you focus. This allows you to easily target a specific element with your CSS.Here's an example that defines an "upside-down" class using custom CSS and applies it to a text block.
.upside-down {
transform: scale( 1, -1 );
}
Custom Slide Classes (Pro/Team)
Just like you can add custom classes to individual elements it's also possible to add custom classes at the slide level. This can used to apply broader changes to the whole slide like inverting text and icon colors or changing the slide transition.
Under the hood the slide background element is separate from the slide itself. Here are two examples showing how you'd target the slide contents or slide background using a custom class called "night-sky":
// Targets the slide contents
.slides .night-sky svg path {
fill: yellow;
}
// Target the slide background
.backgrounds .night-sky {
background: linear-gradient(0deg, #141528, #0b1bb2);
}

Exporting HTML
You can access the complete HTML for all slides in your deck inside of the export panel, under "Export to reveal.js". This provides a way of exporting your deck markup and the core Slides styles to reveal.js. There are a few limitations with exporting this way but it should provide a good starting point.
