Present View & Live Streaming
All you need to do to start a live presentation is sharing the live URL which is available in the controls of the present view. When a viewer opens this URL they will see the presentation in full screen along with your profile picture, name and presentation title.

Live cursor
Turn on the Live Cursor option to allow viewers to see your cursor movement and clicks on their screens. This is useful for highlighting specific pieces of content on the screen.
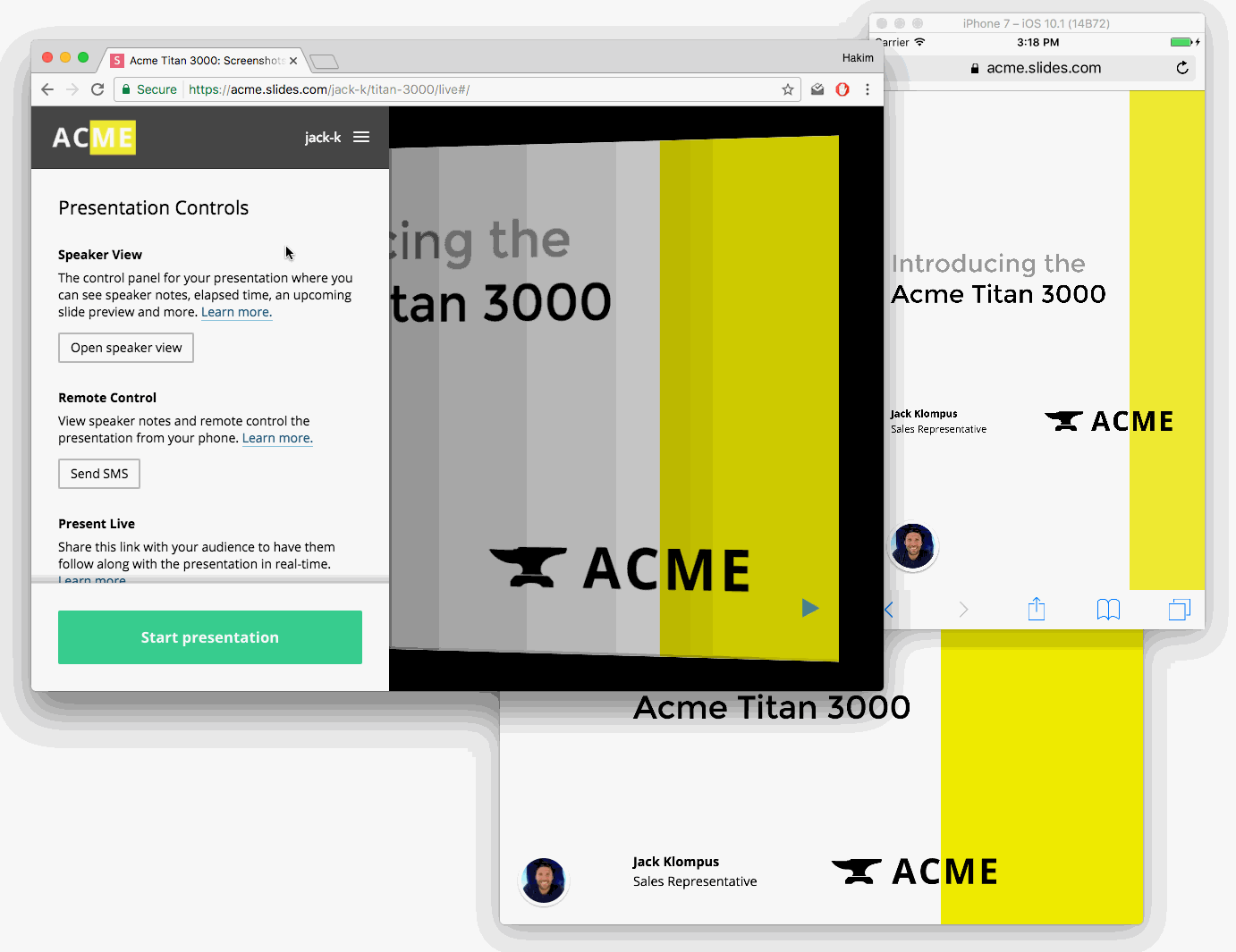
Jumping to a slide
Sometimes it can be helpful to jump to a different slide without showing your live stream audience the slides in between. This can be done in two different ways:
1. In the Speaker View you can click to focus the "Upcoming" slide preview to focus it. Once the upcoming slide has focus, navigate to the slide you want using your keyboard arrows. Finally click the "Jump to slide" button near the Upcoming slide.
2. In the Present View you can press ESC or the O key to activate the overview mode. Navigations in the overview mode are not shown to your stream viewers, so you can use this to navigate to where you want. Once you click a slide in the overview, you and the audience will instantly jump to it.
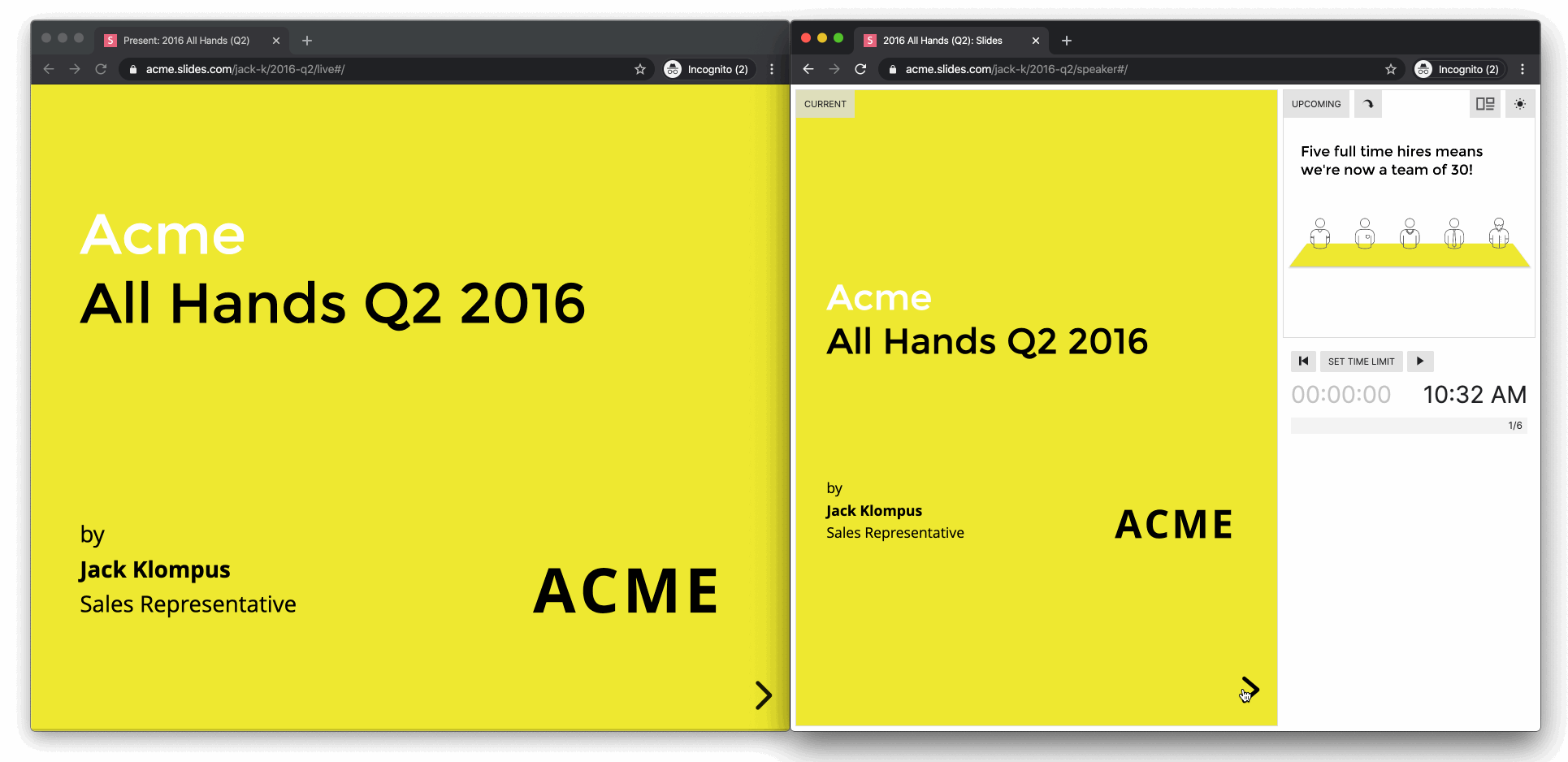
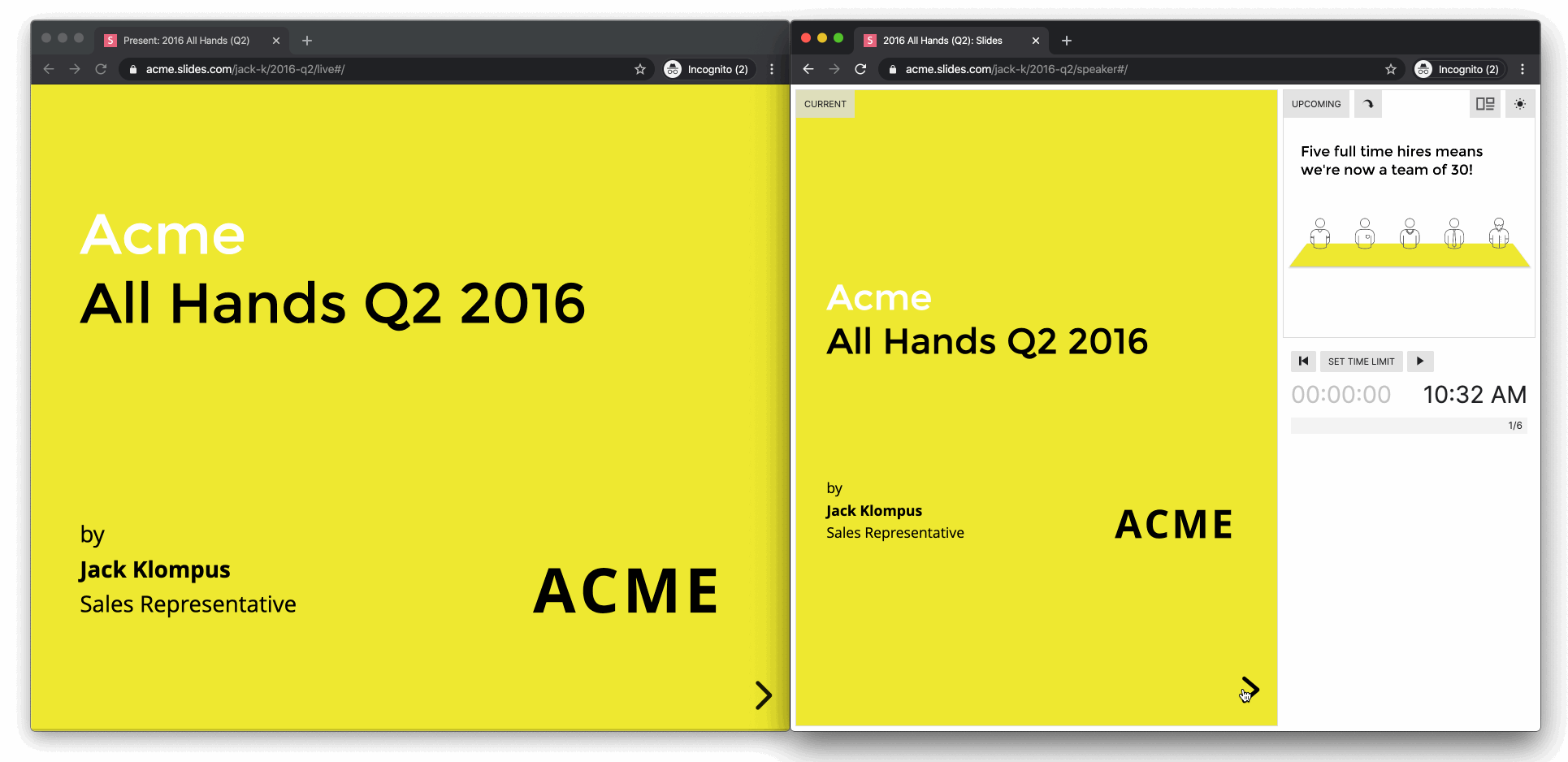
Live subscribers
You can see how many people that are currently watching your live presentation inside of the speaker view.

You can see how many people that are currently watching your live presentation inside of the speaker view.

